Como limpar o cache do navegador?
Está vendo alguma versão antiga do seu site? Algo que você alterou não surtiu efeito? Talvez seja o cache do seu browser!
Quem trabalha com internet, principalmente com sites e blogs, frequentemente precisa atualizar suas páginas para aplicar melhorias ou implementar novas funcionalidades.
Do lado do desenvolvedor, é fácil ver as atualizações em funcionamento. Porém, é preciso saber se o usuário verá as modificações ou se continuará exibindo a versão antiga.
Quando o site apresenta uma versão antiga para o usuário, a resposta mais comum para esse problema está relacionada diretamente ao cache do navegador.
Essa é uma expressão que a maioria dos usuários já ouviu falar, mas nem todos sabem exatamente o que é e como funciona o cache do navegador.
Neste artigo vamos explicar o que é, como funciona e como limpar o cache do navegador para sempre exibir a versão mais recente dos sites acessados pelos usuários.
Continue lendo para entender e aplicar o conteúdo desse texto e não sofrer mais com sites desatualizados ou outros problemas que podem ocorrer devido ao cache.
Índice
Como funciona o Cache do Navegador?
Um navegador, como o próprio nome diz, é um software utilizado para “navegar” pela web.
Ele traduz a programação por trás de um site em toda a parte visual que o usuário visualiza ao acessá-lo.
Ao abrir uma página, o navegador faz o download de todas as informações existentes no site: imagens, arquivos, código HTML e outros dados.
Com esses dados armazenados temporariamente no “cache”, ao acessar o site novamente, o navegador economiza a banda de internet do usuário por já ter esses arquivos previamente carregados.
Ou seja, se você acessou um site nesse momento e tentar acessá-lo novamente dentro de alguns minutos, seu navegador não precisará requisitar os arquivos novamente, economizando banda e diminuindo o tempo de carregamento de uma página.
Vale lembrar que o cache armazena os arquivos estáticos de um site, ou seja, aqueles que não são alterados de forma dinâmica.
O grande problema é que, ao fazer isso, o navegador não requisita os novos arquivos de uma página que foi atualizada, exibindo a versão antiga para o usuário.
Para que o usuário sempre tenha a versão atualizada de uma página, o processo indicado é a limpeza do cache do navegador.
Esse processo é bem simples e pode ser realizado nos principais navegadores do mercado.
Abaixo vamos ensinar passo a passo como fazer a limpeza do cache de vários navegadores para que esse problema não se repita.
O que é a limpeza de cache?
Antes de ensinarmos como limpar o cache do seu navegador, precisamos entender no que consiste esse processo.
Quando você faz a limpeza do cache, todos os dados armazenados temporariamente são removidos do seu navegador.
O resultado desse procedimento é o aumento no tempo de carregamento do site, uma vez que todos os arquivos serão requisitados novamente ao servidor e, em seguida, baixados para a máquina do usuário.
Por que limpar o cache do navegador?
Como já mencionamos nos parágrafos acima, a limpeza do cache permite baixar novamente a versão mais atualizada de um site.
Além disso, os arquivos estáticos das centenas de sites que você acessa acabam acumulando em sua máquina, ocupando um grande espaço em disco e impactando diretamente na velocidade e no desempenho do seu navegador.
Isso acontece pois, para processar todos esses arquivos, o navegador demanda recursos de memória do seu dispositivo, deixando-o mais lento.
Como limpar o cache do navegador em desktops
Nos próximos parágrafos, vamos explicar como limpar o cache em navegadores para desktops e notebooks.
Google Chrome
Para limpar o cache no Google Chrome, basta seguir esses passos:
- No canto superior direito do Chrome, clique nos três pontinhos e, em seguida, clique em Histórico e em Histórico novamente.
- Do lado esquerdo, clique na opção “Limpar Dados de Navegação”.
- Na nova tela, é possível selecionar o intervalo de tempo o qual deseja fazer a limpeza. Selecione Todo o Período para remover tudo.
- Você também pode escolher quais elementos quer limpar (cache, cookies e histórico).
- Aperte o botão Limpar Dados.
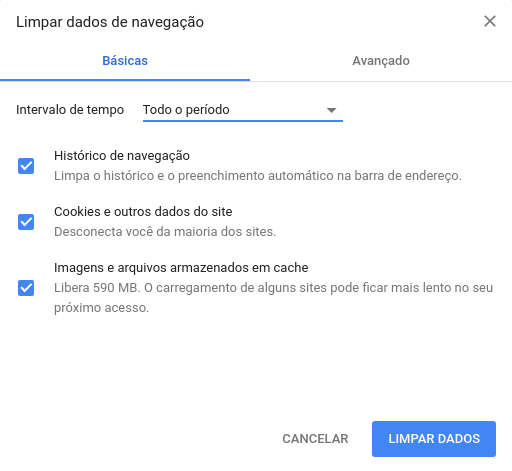
Mozilla Firefox
Abaixo, saiba como limpar o cache do Mozilla Firefox.
- No menu lateral, você verá três risquinhos. Clique neles e vá em Biblioteca > Histórico > Limpar Dados de Navegação.
- Na nova tela, selecione o intervalo de tempo. Para limpar tudo, clique na opção Tudo.
- Escolha quais elementos quer limpar (cache, cookies ou histórico, entre outros).
- Clique no botão Limpar Agora.
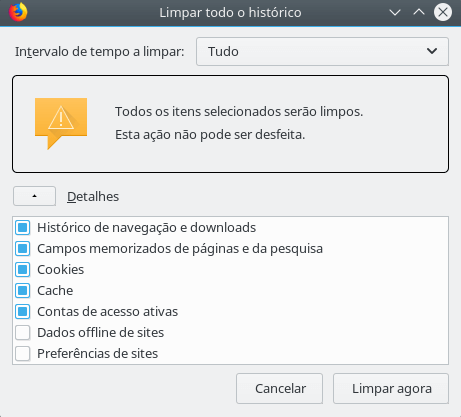
Safari
Agora é a vez de aprender a limpar o cache do navegador Safari.
- No menu superior esquerdo, vá até a aba Histórico e selecione Limpar Histórico.
- Em seguida, escolha o intervalo de tempo. Se você quiser limpar tudo, selecione a opção “Todo o Histórico”.
- Ao contrário dos outros navegador, o Safari remove o histórico, cache e cookies sem a opção de escolhê-los individualmente.
- Clique no botão Remover Agora.
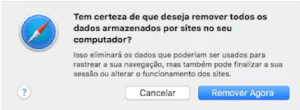
Microsoft Edge
Para limpar o cache do Microsoft Edge, também é muito simples.
- No canto superior direito, clique nos três pontinhos e, depois na opção Configurações.
- Em seguida, na seção “Limpar Dados de Navegação”, clique em “Escolher O Que Limpar”.
- Nessa tela você pode escolher os itens que deseja remover.
- Por fim, clique em Limpar.
- No Edge também é possível fazer isso automaticamente sempre que fechar o navegador. Basta acionar o botão Ativar na opção logo abaixo.
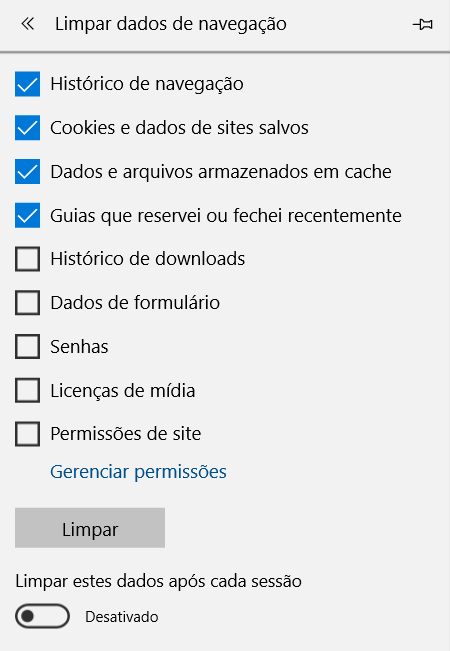
Como limpar o cache de navegadores mobile
Com o aumento do número de acessos por dispositivos mobile, também é comum apresentar o mesmo problema de cache.
Mas não precisa se preocupar. Os procedimentos de limpeza são bem parecidos e bem simples de realizar.
Abaixo vamos explicar como limpar o cache de navegadores para dispositivos Android e iOS.
Google Chrome (Android)
- No canto superior direito do Chrome, clique nos três pontinhos e, em seguida, clique em Histórico e em Histórico novamente.
- Do lado esquerdo, clique na opção “Limpar Dados de Navegação”.
- Na nova tela, é possível selecionar o intervalo de tempo o qual deseja fazer a limpeza. Selecione Todo o Período para remover tudo.
- Você também pode escolher quais elementos quer limpar (cache, cookies e histórico).
- Aperte o botão Limpar Dados.
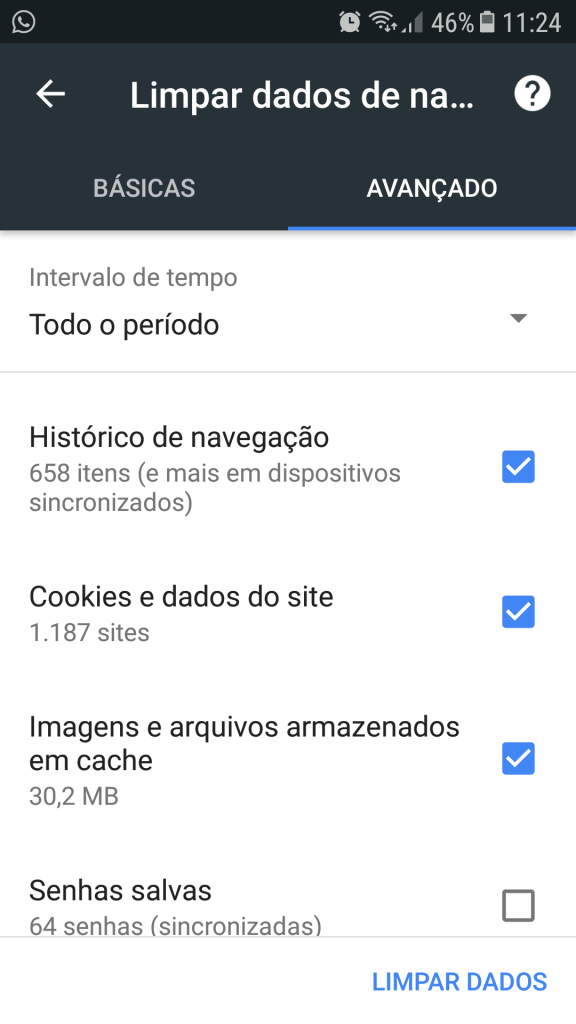
Mozilla Firefox (Android)
- Clique nos três pontinhos no canto superior direito e abra a seção Histórico.
- Clique no botão Limpar Histórico de Navegação no rodapé da página.
- Confirme clicando em OK.
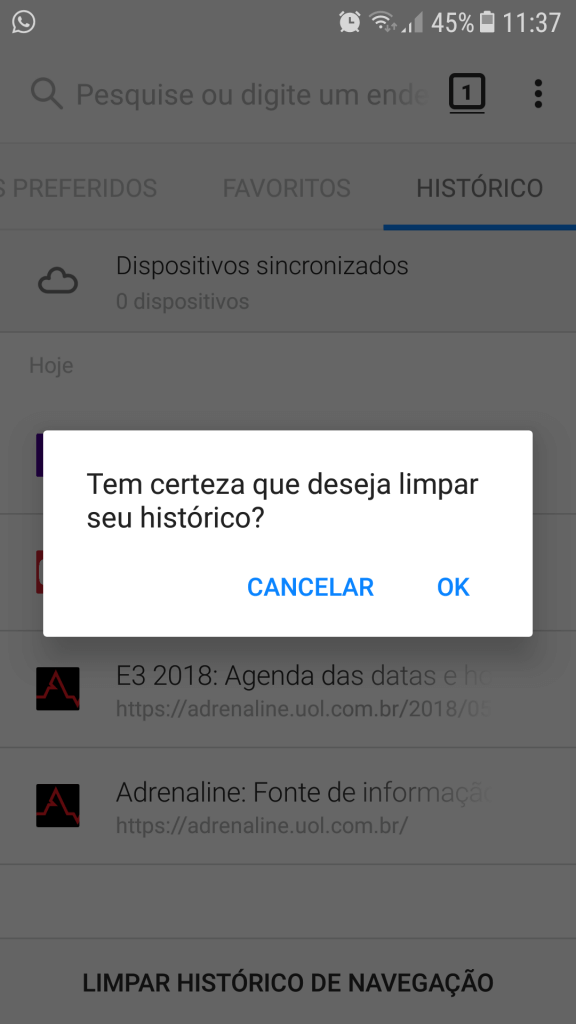
Safari (iOS)
No Safari para iOS, o procedimento é um pouco diferente dos demais. Mas ainda assim, bem simples de ser realizado.
- No seu dispositivo iOS, clique no ícone de Ajustes.
- Em seguida, vá até a opção “Safari”.
- Desça a tela até encontrar a opção Limpar Histórico e Dados dos Sites.
- Basta confirmar em Limpar Tudo.
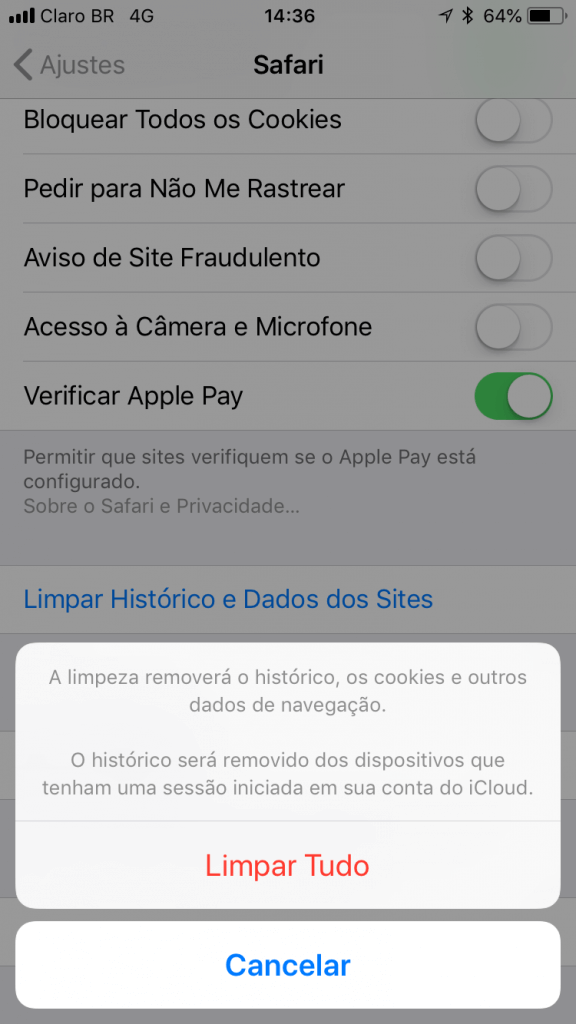
Google Chrome (iOS)
- No canto superior direito, clique no menu e vá até Histórico.
- Em seguida, clique no botão Limpar Dados de Navegação.
- Agora selecione quais elementos que deseja apagar (histórico, cookies e cache).
- Basta confirmar pressionando Limpar Dados de Navegação novamente.
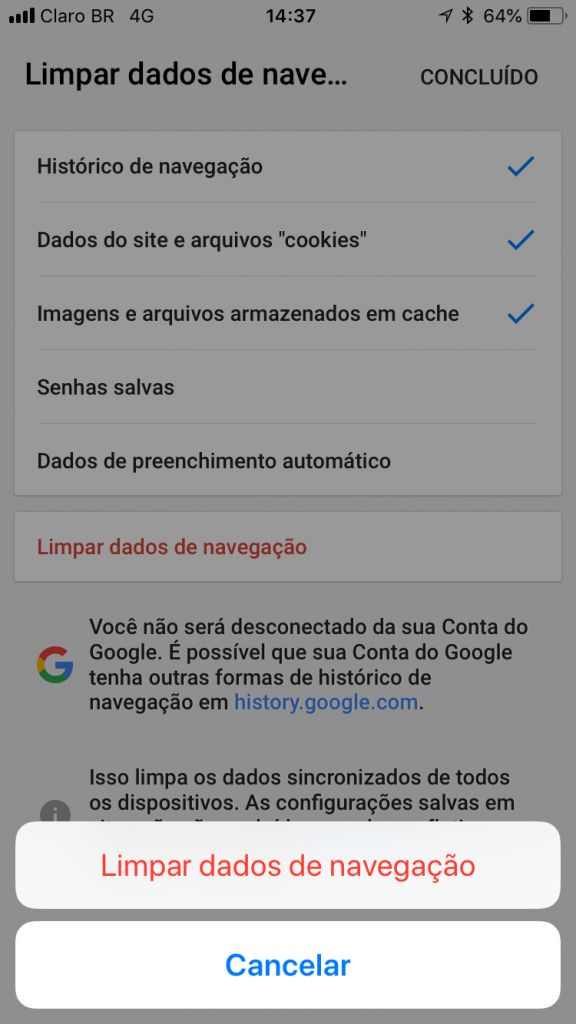
Mozilla Firefox (iOS)
- No canto inferior direito, clique no menu e vá em Configurações.
- Desça a tela até encontrar a seção Limpar Dados Privativos.
- Agora selecione os elementos que você deseja remover (cache, cookies e histórico).
- Clique no botão “Limpar Dados Privativos”.
- Clique em OK.
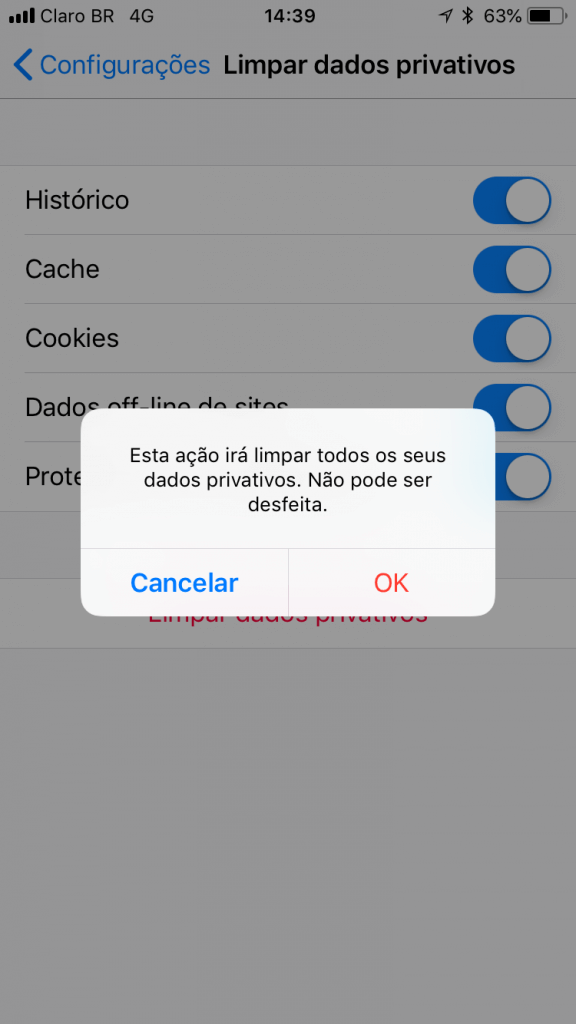
Conclusão
Se você chegou até aqui, já deve saber com limpar o cache nos principais navegadores do mercado tanto em suas versões desktop quanto mobile.
São procedimentos simples que ajudam a manter a versão mais atualizada dos sites acessados pelos usuários e ainda diminuem o espaço ocupado pelos arquivos armazenados temporariamente.
Porém, nem sempre o problema está no cache do navegador.
Em algumas situações, é o cache do próprio site que está apresentando a versão mais antiga para melhorar o tempo de carregamento e os requisitos do sistema.
Nesse caso, recomendamos a leitura desse artigo que fizemos explicando o que é o cache de um site e qual a sua função.
Caso tenha qualquer outra dúvida, fale com a gente.

