8 dicas para deixar seu e-mail Zoho mais completo
Aprenda a utilizar o Zoho Mail de maneira ainda mais profissional! Saiba como migrar e-mails, criar usuários, utilizar assinatura e muito mais!
Que o Zoho Mail é a melhor escolha possível para um e-mail profissional gratuito para o seu negócio, você já sabe. Até porque já falamos sobre ele por aqui.
Além de todos os benefícios que ele oferece, tais como um eficiente anti-spam, calendário e agendas compartilhadas, integração com CRMs e outros e-mails, você pode deixá-lo ainda mais completo com algumas dicas simples.
Separamos 8 dicas para deixar o seu e-mail Zoho mais completo e se você quiser descobrir quais são e como usá-las, basta ler este artigo.
Vamos lá?
Índice
1. Migrar e-mails
Quem trabalha com e-mail profissional sabe que um dos momentos de maior apreensão acontece quando você precisa migrar os seus e-mails de uma plataforma para outra.
Imagine migrar o serviço de e-mail da sua empresa e, no meio do caminho, perder e-mails importantes de negociações, contratos e muito mais. Não apenas os seus, mas de todos os colaboradores.
Esse é o tipo de problema que pode acontecer se o seu serviço de e-mail não possuir as ferramentas necessárias para uma migração de sucesso.
Contudo, ainda é comum ver empresas que trabalham com plataformas de e-mail que não oferecem ferramentas para realizar uma migração segura e sem riscos.
Este não é o caso do Zoho Mail.
Com ele você terá a segurança e a comodidade de migrar os seus e-mails de outro servidor para o Zoho quanto do Zoho para outro sistema.
Nos materiais de ajuda do Zoho Mail, você encontra artigos bem detalhados ensinando tudo o que você precisa saber para realizar a migração da maneira mais segura e eficiente possível.
Migrar e-mails para o Zoho
Se você está chegando no Zoho Mail agora e quer migrar os seus e-mails, acesse este artigo explicando todo o processo.
Migrar e-mails do Zoho para outra plataforma
Já se, por algum motivo, você estiver saindo do Zoho Mail e quiser migrar os seus e-mails, não se preocupe. Eles também te ensinando como fazer isso da melhor maneira possível.
Basta acessar este artigo para ver os passos necessários para migrar os seus e-mails do Zoho para outra plataforma.
2. Criar e apagar contas de e-mails adicionais
Uma boa plataforma de e-mails que se preze deve oferecer de forma simplificada a possibilidade de gerenciar as contas de e-mail adicionais.
Nesse sentido, o Zoho Mail sai na frente dos concorrentes por oferecer essa funcionalidade de maneira simples.
Criar contas de e-mail
Para criar uma conta de e-mail adicional, basta seguir estes passos:
1. Acesse o Painel de Controle como um Admin ou Super Admin.
2. Clique em Control Panel (Painel de Controle) e depois selecione User Details (Detalhes do usuário).
3. Em seguida, clique em Add User (Adicionar Usuário), no menu superior esquerdo da página.
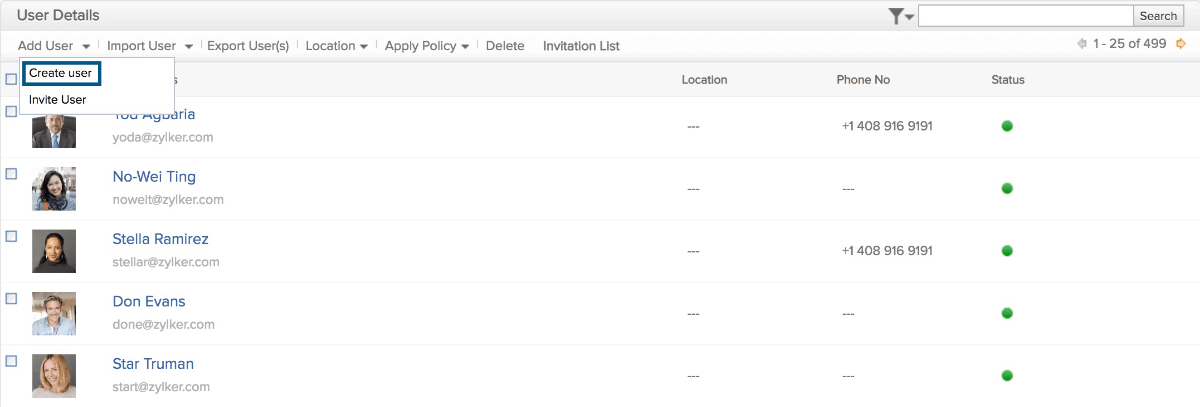
4. Se você estiver usando uma conta paga, você terá duas opções. Se não, você será direcionado para adicionar os usuários manualmente.
5. Selecione a opção Create User (Criar Usuário), exibida depois de clicar em Add User.
6. Insira o primeiro nome do usuário, o sobrenome e o endereço de mail na caixa de texto. Em seguida, selecione o domínio no menu que será exibido. O endereço de e-mail será preenchido automaticamente com base nas suas preferências escolhidas em Preferred Email Format (Formato de E-mail Preferido). Você também pode editar o campo Email ID.
7. Defina uma senha para o usuário. A senha deve ter obrigatoriamente o mínimo de 8 caracteres, sendo pelo menos um número e um caractere especial. Tenha certeza de que o usuário receberá essa senha, necessária para logar na sua conta.
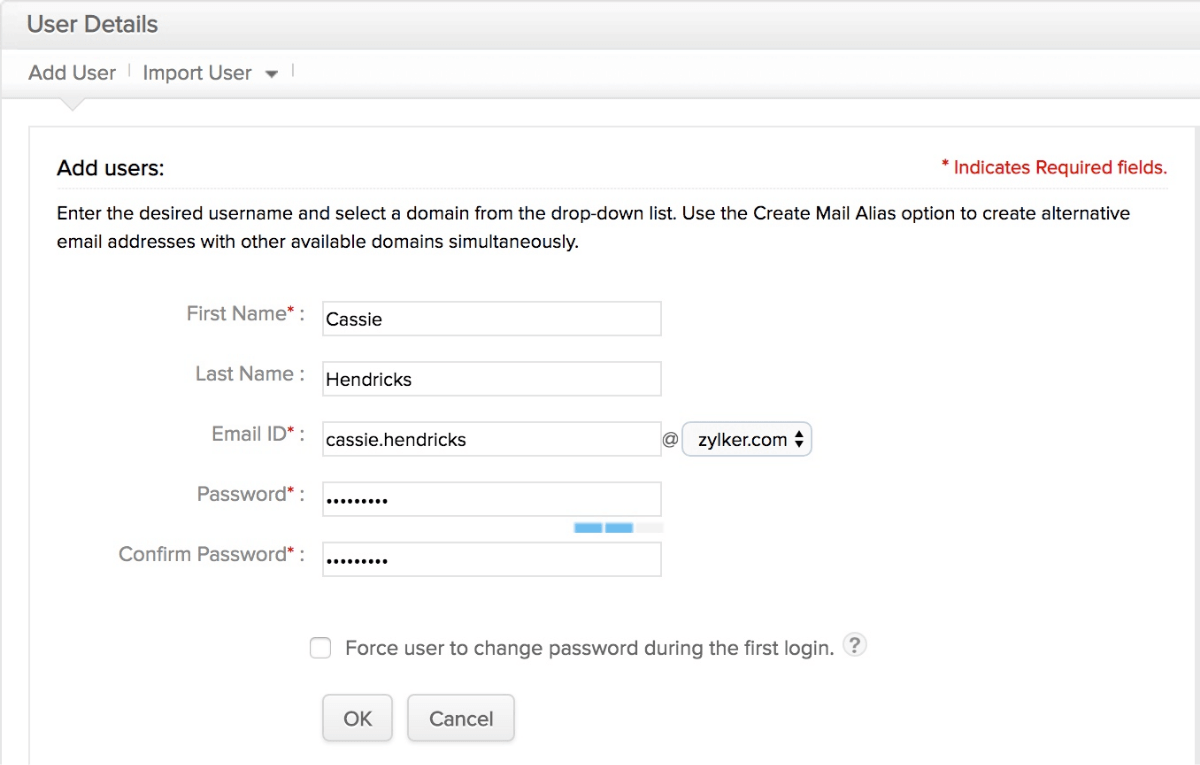
8. Se você estiver usando um dos planos pagos, você verá a opção Add user to People (Adicionar Usuário para Pessoas). Essa opção adicionará o usuário que você está criando diretamente para a sua conta de organização do Zoho People.
- Clique em Add User to People (Adicionar usuário para Pessoas) se você quiser adicionar esse usuário para o Zoho People.
- Defina um Employee ID (ID de Funcionário) para esse usuário e insira no respectivo campo. Lembre-se que o campo Employee ID é obrigatório e deve ser único para cada usuário.
- Escolha o Designation Name (Nome de Designação) e um Team Name (Nome do Time) para esse usuário. Se você já tiver uma lista de Designation e Teams configurada, pode selecionar de lá.
- Insira a Extension (Extensão) e o Mobile Number (Número de Celular) para o usuário.
9. Clique em Create Email aliases (Criar Variações de Email) para outras opções de domínio se você quiser criar variações para esse usuário nos domínios configurados na conta da sua empresa. Selecione os domínios para os quais deseja criar variações de e-mail no popup e clique em OK.
10. Em seguida, marque a opção Force user to change password during the first login (Forçar o usuário a mudar a senha no primeiro login) se você quiser que o usuário mude a senha provisória definida por você.
11. Clique em OK e pronto. O usuário está criado.
Excluir usuários
Na lista exibida em User Details (Detalhes do Usuário), basta apenas selecionar os usuários específicos e escolher a opção Delete Selected (Excluir Selecionados) para remover os usuários da sua conta.
Excluir vários usuários de uma vez só
Para evitar todo o trabalho de excluir uma conta por vez, você pode enviar uma lista de vários endereços de e-mails que deseja excluir usando um arquivo .CSV, ou escrever cada um separado por vírgulas em um arquivo .txt e fazer o upload para a plataforma.
Os e-mails informados por você serão excluidos.
Para excluir vários usuários, siga estes passos:
1. Acesse o seu Painel de Controle do Zoho Mail.
2. Vá em User Details.
3. No menu de Delete, selecione Delete Users via CSV.
4. Faça o upload do arquivo .CSV com a lista de e-mails que deseja excluir. Eles devem estar separados por vírgula.
5. O sistema irá te pedir a sua senha de administrador e depois clique em Delete.
6. Pronto! Os e-mails serão excluidos!
Vale lembrar que a opção de excluir usuários por arquivo CSV só está disponível para os planos pagos.
3. Centralizar e-mails em uma só conta
Em algumas empresa, é comum que a mesma pessoa seja responsável por mais de uma conta de e-mail.
Ficou confuso? Vamos tentar explicar.
Imagine um funcionário que tem o seu e-mail funcionario@empresa.com.br mas que também seja responsável por outras contas, tais como comercial@empresa.com.br e comunicacao@empresa.com.br.
Para não ter que ficar acessando as três contas a todo o momento, o Zoho Mail permite que você centralize seus e-mails em apenas uma conta.
Ou seja, o funcionário pode receber os e-mails das contas comercial@empresa.com.br e comunicacao@empresa.com.br no seu próprio e-mail: funcionario@empresa.com.br.
Para fazer com essas contas “aliases” sejam direcionadas para o mesmo e-mail, basta seguir estes passos:
1. Acesse o seu painel de controle do Zoho Mail.
2. Vá em Mail Accounts.
3. Clique no usuário que você deseja adicionar um “alias” (variação de e-mail).
4. Vá em Mailbox Alias e clique em Add New Alias.
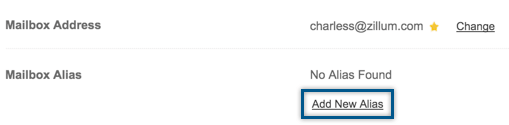
5. Em seguida, informe o endereço que você deseja adicionar e selecione o domínio no menu dropdown, caso você tenha vários dominios.
6. Clique em Save para atualizar o e-mail alias dessa conta.
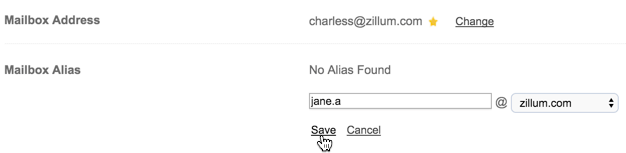
O mesmo também pode acontecer quando você tem contas de e-mails em diferentes serviços, como o Gmail ou Yahoo, e deseja recebê-los na sua nova conta do Zoho Mail.
Isso acontece com frequência com profissionais que trabalham como freelancers.
A princípio, informavam seus e-mails destes serviços e, após algum tempo, ao profissionalizar seu atendimento, ao invés de repassar o novo endereço para todo mundo, pode apenas centralizar o recebimento de várias contas em um só lugar.
Para saber como centralizar os seus e-mails de outros serviços na sua conta do Zoho Mail, basta acessar este artigo.
4. Usar assinatura
Ter uma assinatura de e-mail passa credibilidade na hora de se comunicar com os seus clientes.
Na assinatura você pode dar informações como o seu cargo na empresa, telefone de contato, além de vários outros dados de acordo com o seu interesse.
Para usar uma assinatura no Zoho Mail, basta seguir estes passos:
1. Acesse o Painel de Controle do seu Zoho Mail.
2. Selecione Mail Accounts do lado esquerdo.
3. Selecione o usuário que você deseja configurar uma assinatura.
4. Em seguida, clique em Add User Signature na sessão User Signatures para criar a assinatura do usuário.
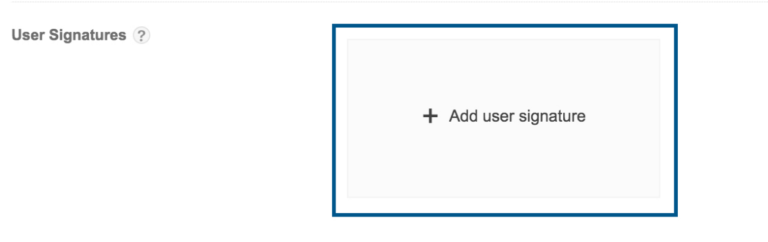
5. Informe um nome para a assinatura e escreva o que você deseja que apareça no campo de assinatura. Do lado direito, escolha os endereços de e-mail que você deseja associar a esta assinatura.
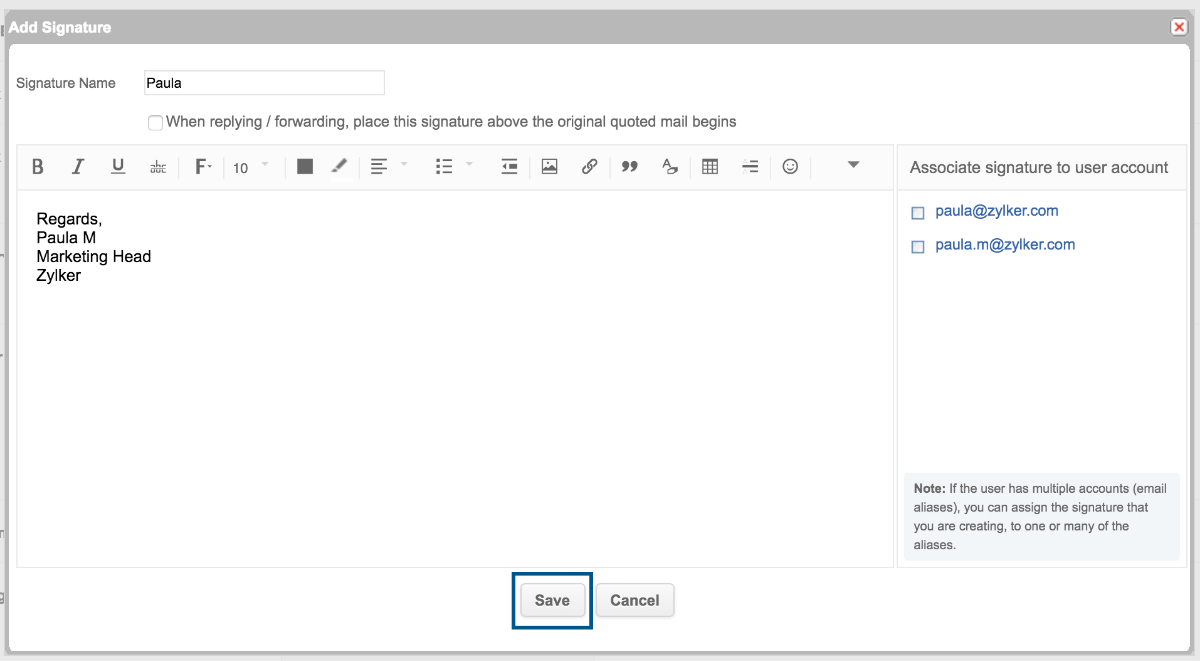
6. Depois disso, é só clicar em Salvar.
A assinatura será configurada para os usuários escolhidos. Você também pode escolher a posição em que ela será exibida a partir da caixa de seleção exibida abaixo do nome da Assinatura.
Os usuários não poderão editar ou atrelar a assinatura criada pelo Administrador.
5. Usar Outlook ou outro gerenciador de e-mails
Mesmo com a popularização dos serviços na nuvem, ainda existe quem goste de trabalhar com seus aplicativos no próprio desktop ou no smartphone. No ambiente corporativo não poderia ser diferente.
O Outlook é um dos softwares de e-mail mais conhecidos e usados no mundo. Lançado pela Microsoft em 1997, milhares de empresas ao redor do mundo adotaram como ferramenta oficial de e-mail de seus funcionários.
Se você é um “purista” que ainda valoriza uma ferramenta robusta de e-mails, que te permite acessar mensagens antigas a qualquer momento, mesmo estando off-line ou criar uma organização do seu jeito, o Zoho Mail te permite fazer a integração com o Outlook de maneira muito simples.
Vamos te explicar aqui como adicionar a sua conta do Zoho Mail no seu Outlook.
1. O primeiro passo é logar na sua conta do Zoho Mail para ativar o acesso via IMAP. Para isso, vá em Settings (Configurações), em seguida Mail Accounts (Contas de E-mail), IMAP Access (Acesso IMAP) e depois ative o acesso via IMAP clicando na caixa de seleção.
2. Em seguida, abra o Microsoft Outlook no seu computador.
3. Clique em Arquivo e selecione Adicionar Conta.
4. Procure e selecione a opção “Configuração manual ou tipos de servidor adicionais” e clique em Avançar.
5. Em “Escolha o tipo de Conta”, selecione POP ou IMAP” e clique em Avançar.
6. Em Adicionar Conta, informe os seguintes dados:
Informações do Usuário
- Nome: O nome que você deseja que seja exibido. Ele será usado nos e-mails enviados através do Outlook.
- Endereço de e-mail: Aqui você deve inserir o seu e-mail do Zoho, com o seu domínio (exemplo@seudominio.com.br).
Informações do Servidor: Se quiser mais informações, confira neste link.
- Selecione IMAP no Tipo de Conta.
- Em Servidor de Entrada de emails você deve inserir: imappro.zoho.com
- Em Servidor de Saída de emails você deve inserir: smtp.zoho.com
Informações de Logon
- Nome de Usuário: Aqui você deve colocar o endereço de e-mail da sua conta, o mesmo usado anteriormente.
- Senha: A senha do seu e-mail no Zoho Mail.
7. Verifique se a opção Lembrar Senha está marcada e, em seguida, clique em Mais Configurações.
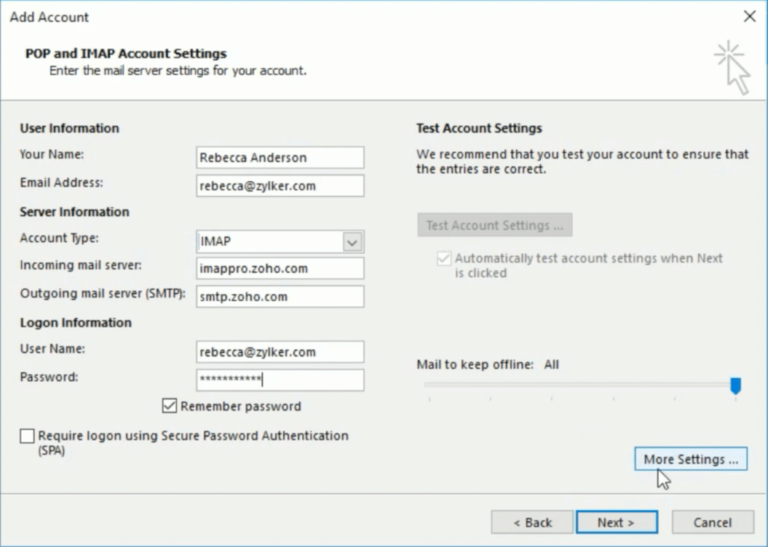
8. Na aba Servidor de Saída, selecione Meu servidor de saída (SMTP) requer autenticação e certifique-se de marcar a opção Use as mesmas configurações do servidor de entrada de e-mails.
9. Agora clique na aba Avançado e defina as seguintes configurações:
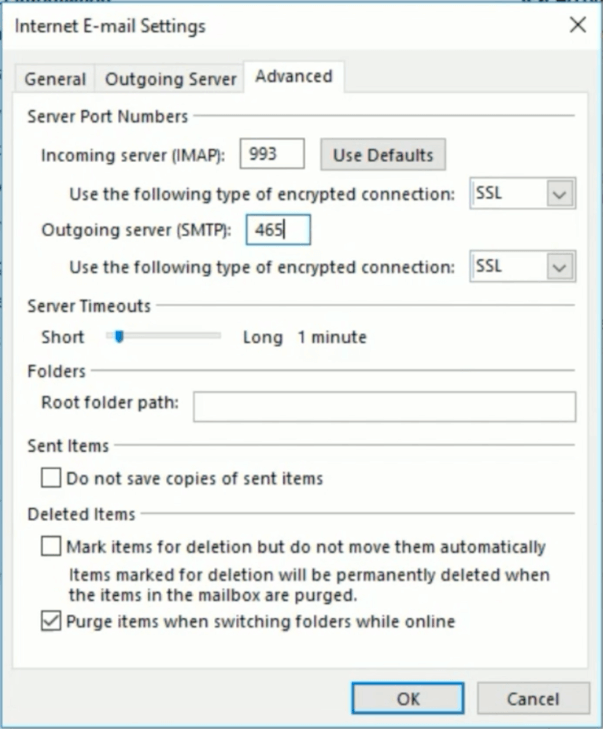
- Em Servidor de Entrada (IMAP), coloque o número 993
- Em Usar o seguinte tipo de conexão criptografada, escolha a opção SSL.
- Em Servidor de Saída (SMTP), coloque o número 465.
- Clique em OK
- Você será redirecionado de volta para a área de Adicionar Nova Conta de E-mail.
- Clique em Testar Configurações da Conta para verificar se as configurações estão corretas.
10. Se o teste for bem sucedido, o Outlook exibirá uma caixa como a exibida abaixo. Clique em Fechar. Se tiver algum erro, verifique aqui neste link como corrigir.
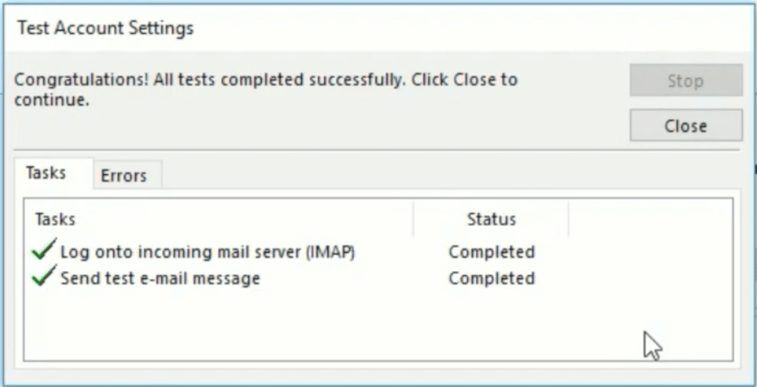
Você também pode assistir a esse vídeo:
6. Agendar o envio de e-mails
Uma das grandes vantagens do Zoho Mail frente aos seus concorrentes é a possibilidade de agendar o envio de e-mails.
Se você tiver uma lista de clientes e deseja manter um contato frequente, pode agendar alguns e-mails para marcar presença. Ou até mesmo aqueles de aniversário, tão comuns em relações comerciais.
Em tempos de quarentena, com o aumento do home office, é comum que as pessoas tenham que enviar alguns relatórios diários ou semanais a respeito de suas atividades.
Agendar esses e-mails pode ser uma excelente maneira de se organizar e antecipar tarefas que demoraria mais tempo.
Abaixo você confere como agendar e-mails no Zoho Mail.
1. Faça login na sua conta do Zoho Mail.
2. Clique em New Mail (Novo E-mail) para abrir o editor.
3. Escreva o e-mail normalmente e insira anexos caso seja necessário.
4. Clique no ícone de Schedule/Recorring para configurar o agendamento do e-mail.
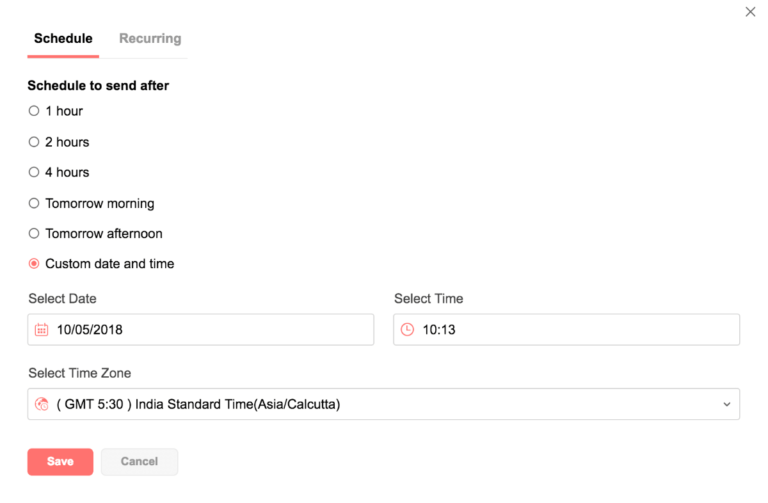
5. As opções disponíveis são Após 1 hora, 2 horas, 4 horas, Amanhã pela manhã e Amanhã pela tarde e uma data personalizável.
6. Você pode escolher diretamente uma data e horário em Personalizar.
7. Clique em Salvar. Uma vez que você clique em Enviar, o e-mail será movido para a caixa de saída e ficará lá até o momento do envio.
Agendar e-mails recorrentes
Se você quiser agendar e-mails recorrentes, ou seja, um tipo de e-mail que será enviado com uma frequência, basta seguir estes passos:
1. Faça login na sua conta do Zoho Mail.
2. Clique em New Mail (Novo E-mail) para abrir o editor.
3. Escreva o e-mail normalmente e insira anexos caso seja necessário.
4. Clique no ícone de Schedule/Recorring para configurar o agendamento do e-mail.
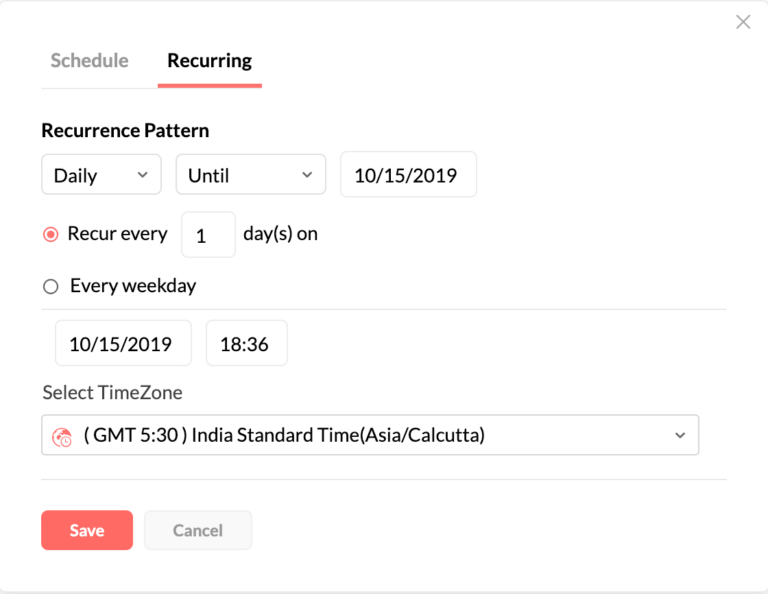
5. As opções de recorrência podem ser as seguintes:
- Daily – Every _ Days / Every Weekday – aqui você escolhe o dia que deseja enviar.
- Weekly – Every _ Weeks, on the selected day – aqui você escolhe se deseja enviar semanalmente.
- Monthly – Every _ Month on the selected day / Specific day of the specific week – aqui você seleciona se o e-mail será mensal, em qual dia da semana ou até mesmo a semana.
- Yearly – On the selected day of the chosen month / nth day of the specific week – Aqui você seleciona se o email será anual, qual o dia específico da semana.
6. Escolha a sua opção preferida de recorrência e em seguida a Timezone.
7. Clique em Salvar. Uma vez que você clique em Enviar, o e-mail será movido para a caixa de saída e ficará lá até o momento do envio.
Você poderá editar os seus e-mails até o momento do envio.
Para cancelar o agendamento, você deve ir até a caixa de saída (Outbox) e clicar no ícone de agendamento. Em seguida, o botão Stop Schedule será exibido. Ao clicar, o e-mail será enviado para a caixa de rascunho.
Você também pode decidir enviá-lo imediatamente, clicando em Send right now.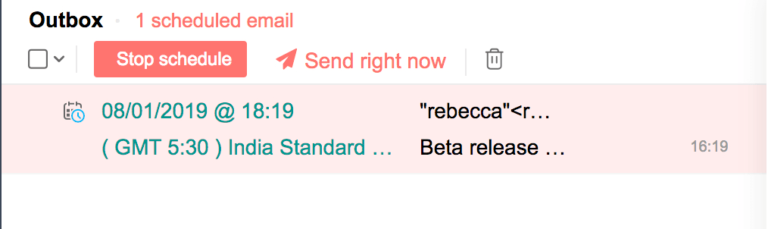
7. Resposta automática
Mais uma das dicas para deixar o seu Zoho Mail ainda melhor, é a possibilidade de configurar respostas automáticas.
Muito usadas quando se sai de férias, as respostas automáticas enviam um e-mail para o remetente de qualquer e-mail recido na sua caixa de entrada.
Pode ser avisando sobre período de férias, de viagem ou qualquer outro a sua escolha.
Para configurar a resposta automática no seu Zoho Mail, siga estes passos:
1. Acesse o Painel de Controle do Zoho Mail.
2. Depois vá em User Details.
3. Selecione o usuário que você deseja fazer a configuração e selecione Mail Accounts.
4. Em seguida, clique em Add Out of Office para criar a resposta automática para o usuário.
5. Selecione as datas que você deseja configurar para essa resposta.
6. Também selecione o intervalo de tempo para o envio.
7. Escreva o texto que você deseja que seja enviado na resposta automática.
8. Salve.
8. Encaminhamento de e-mail
Outra função extremamente útil que o bom servidor de e-mail deve oferecer é o Encaminhamento de mensagens.
Essa função costuma andar junto com a mensagem automática, principalmente se você trabalha em uma área que não pode deixar clientes sem resposta.
O encaminhamento de e-mail funciona da seguinte maneira: ao receber uma mensagem, uma cópia dela também é enviada para outro e-mail, para que essa pessoa fique ciente.
O Zoho Mail também permite essa configuração, que você aprende a fazer agora:
1. Acesse o Painel de Controle do Zoho Mail.
2. Selecione User Details.
3. Selecione o usuário que você deseja configurar o encaminhamento de e-mail.
4. Selecione a opção Mail Accounts abaixo de Mail Administration.
5. Clique em Add Mail Forward para criar um novo encaminhamento.
6. Informe o endereço de e-mail que você deseja configurar para encaminhamento.
7. Um endereço de e-mail interno será imediatamente habilitado e o da conta externa precisa de confirmação.
8. Uma vez habilitado, todos os e-mails recebidos serão encaminhados para o e-mail informado.
Se quiser ver com mais detalhes, é só assistir esse vídeo:
Conclusão
Como você pode ver neste artigo, o Zoho Mail é um dos serviços de e-mail mais completos do mercado e, sem dúvida alguma, a melhor alternativa para quem deseja ter um e-mail profissional gratuito.
Repleto de funcionalidades, ele oferece diversas ferramentas que tornam a sua experiência ainda mais completa.
Com as dicas que mostramos neste artigo, você pode melhorar bastante a sua relação com a ferramenta de e-mail.
Se você gostou deste artigo, comenta aqui embaixo e compartilhe com seus amigos.


